Within Odoo 17 Point of Sale (POS), the Product Variant window enables users to directly handle and set up product variants within the POS system. Product variants encompass various iterations of a product, such as size, color, or style, each potentially possessing distinct attributes or pricing.
Within the Odoo 17 PoS module interface, product management, including various product variants, is accessible through the ‘Product’ menu. Below is a glance at the Product Variant window in Odoo 17 Point of Sale. Users can access this window from the POS interface when adding or editing products. Typically, users navigate to the product management section within the POS system and choose a product to examine or modify its variants.
Within the Product Variant window, users can observe and oversee a variety of attributes and choices for each product variant. This encompasses defining variant attributes like size, color, or style, alongside specifying individual prices, barcode numbers, and inventory quantities for each variant.

Category of Products
You can organize or retrieve products according to various categories from the 'PRODUCT CATEGORY' section located on the left side of the page, as demonstrated in the screenshot below.

Section for Attributes
Attributes aid in discerning between various variants of a single product. Users can administer variant attributes directly within the Product Variant window. This encompasses attributes such as Brand, Legs, Color, Material, Size, and others.

In the screenshot above, we observe a group of products categorized by the selected attribute 'Color' with the value 'Blue.' Additional variant details of the products can be reviewed in the 'Variant Values' section of the window.
Utilize the advanced search bar to filter and arrange the desired products according to various criteria, employing the ‘Filters,’ ’Group By,’ and ‘Favorites’ options.
Product Variant Management
Select a product column to access its configuration form and adjust the variant details. Below is a screenshot illustrating the form view of a product variant.

The Product Variant window empowers users to establish distinct prices for each product variant according to attributes, enabling businesses to provide diverse pricing options for distinct variants. It also facilitates inventory administration, encompassing stock level and reorder point, to guarantee precise tracking and handling of product variants. Users can save and implement these configurations to the product, ensuring their availability for selection during POS transactions and accurately representing product offerings.
Generating New Product Variations
Select the 'New' button located on the left side of the window to directly create a new variant for a specific product, or alternatively, you can generate variants while configuring the products within the 'Products' window.
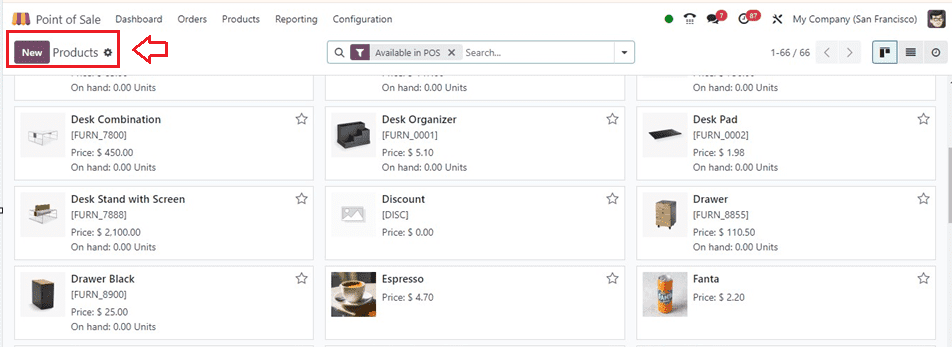
Next, access the product configuration form and begin modifying the product details. The ‘General Information’ tab provides options to define the fundamental characteristics of a product, such as Product Type, Invoicing Policy, Unit of Measure, Purchase UoM, Sales Price, Customer Taxes, TaxCloud Category, Avatax Category, Cost, Product Category, Internal Reference, Barcode, and other product attributes, as depicted below.
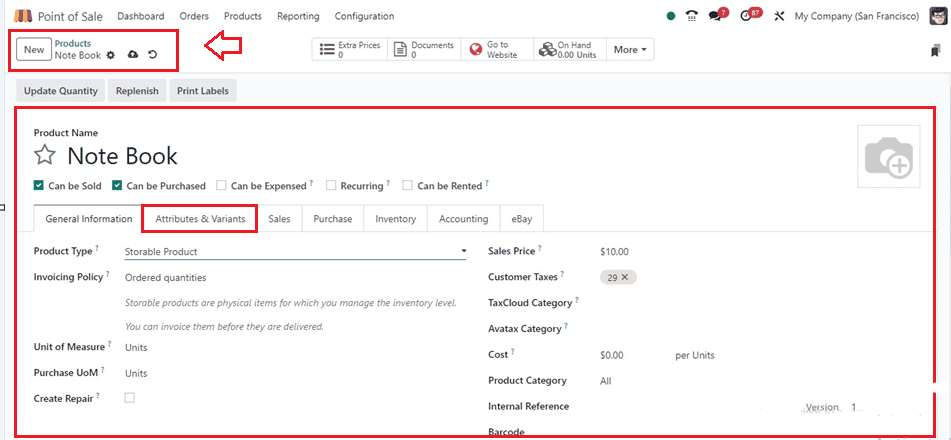
Generating Attributes & Variations
Users have the flexibility to personalize product attributes, variations, and values, such as brand names, colors, sizes, patterns, and fabrics, and assign values corresponding to specific variants and brand names within the 'Attributes & Variants' tab section.
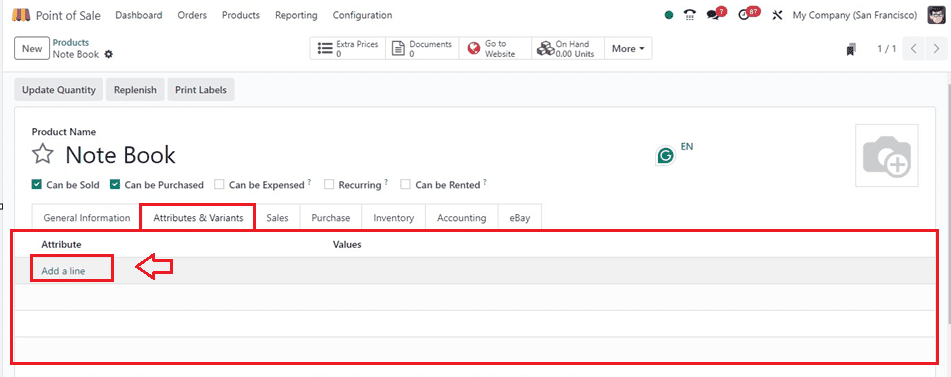
To generate a new attribute and its corresponding value, select the ‘Add a line’ button. This action will prompt the appearance of a new editing line where you can modify the attribute name and its various values, as depicted below.
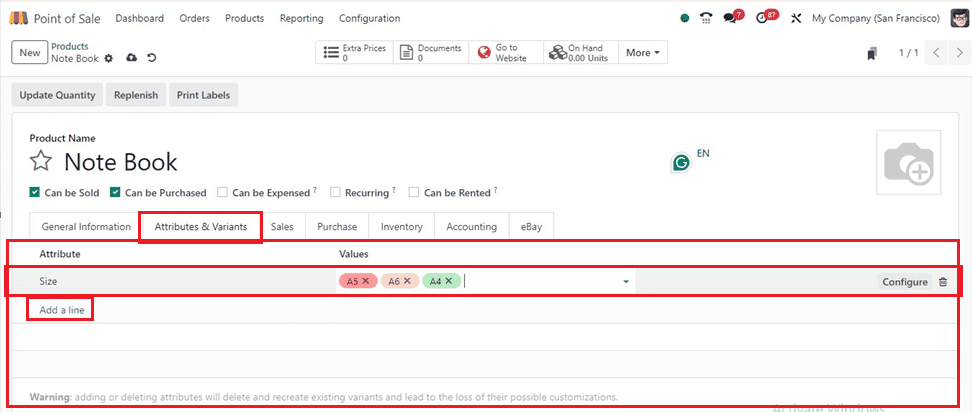
In this instance, I've established a product named ‘Note Book’ featuring an attribute labeled Size, with designated values including A5, A6, and A4.
At the top of the product configuration, you'll find a range of smart buttons providing insights into Extra Prices, Documents, Website, Variants, On Hand Units, Forecasted Units, Reordering Rules, Bill of Materials, ECOs, Putaway Rules, Quality Points, Storage Capacities, and many others, as illustrated in the screenshot below.
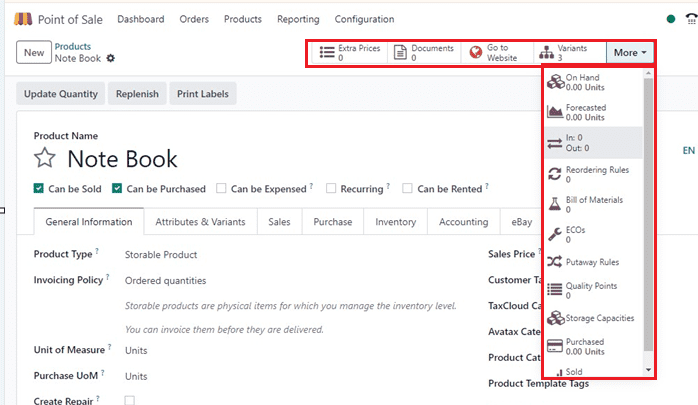
Incorporating Additional Prices for Variations
To include an additional charge for a specific product variant, click on the ‘Extra Prices’ tab. This will open a window displaying the details of the extra prices for that product variant, as illustrated below.
To include an additional charge for a specific product, click on the ‘New’ button. This will open a new editing line where you can select the Pricelist of the product and specify the product variant in the Applied On field. Then, provide details such as Product Variant, Minimum Quantity, Price, Start Date, End Date, and Company, respectively. Finally, save the additional data using the Save icon.
Upon filling out the remaining required tab sections of the configuration form and saving the product's data, we can observe these product variants in the ‘Product Variants’ window, displaying their Internal Reference, Name, Website, Variant Values, Sales Price, Cost, On Hand, and Forecasted Unit, as illustrated below.
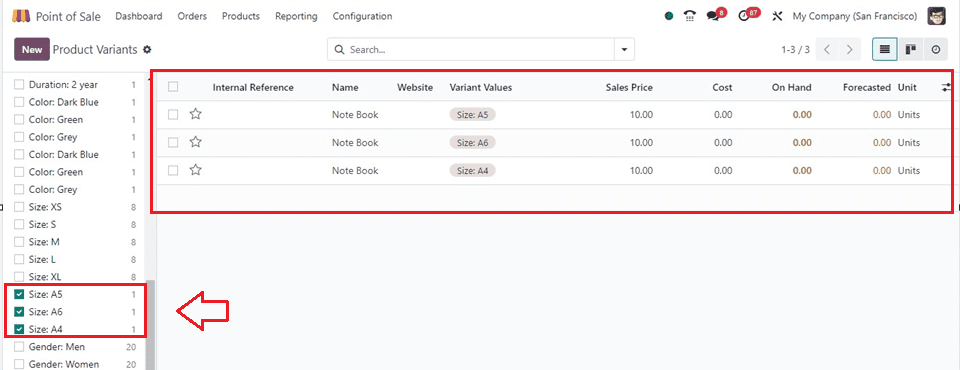
To introduce another version of this product, just click on the "New" button to commence a new one and complete the form with the required product particulars.
Purchasing Product Variations during a POS Session
Once the product variants and their attributes are configured, modify the comprehensive product details within the product configuration form and save the information. Subsequently, we can review the process of selecting product variants during a POS sales session.
Now, navigate to the Orders window and review the previously created product and its variations. Here, you'll find the three product variants displayed as depicted below.
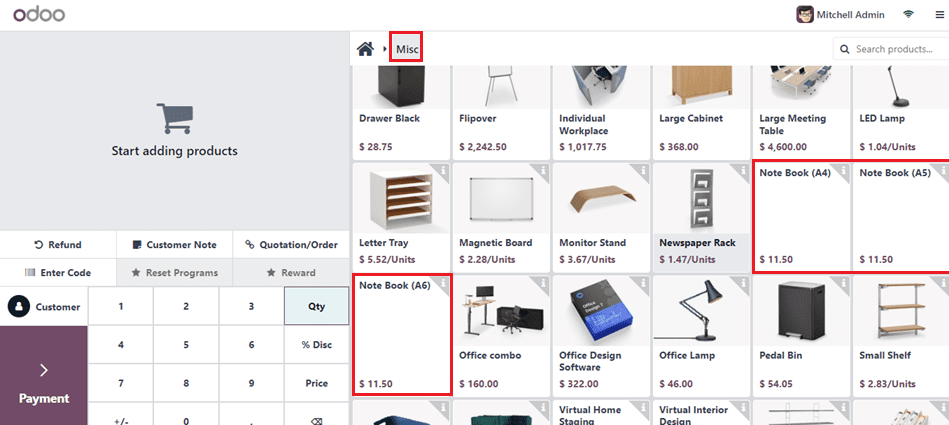
Upon clicking the 'i' button positioned in the top right corner of the product column, a pop-up window labeled "Product Information" will emerge, showcasing details such as the product's Cost, Margins, Attributes, and Values, as illustrated below.
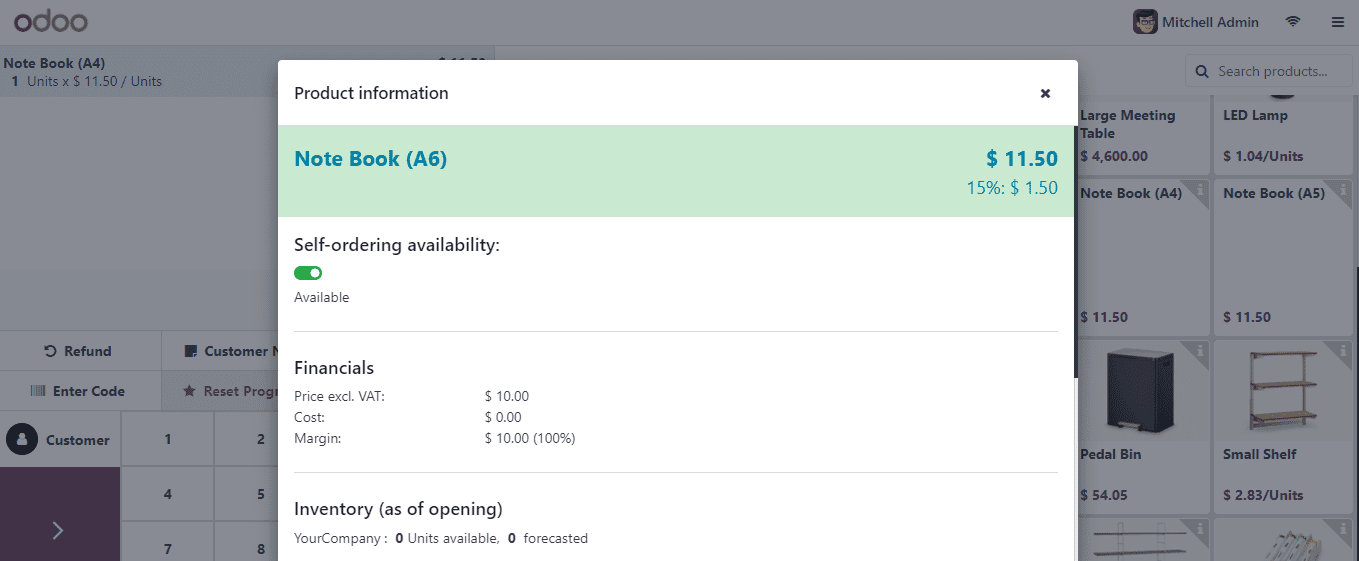
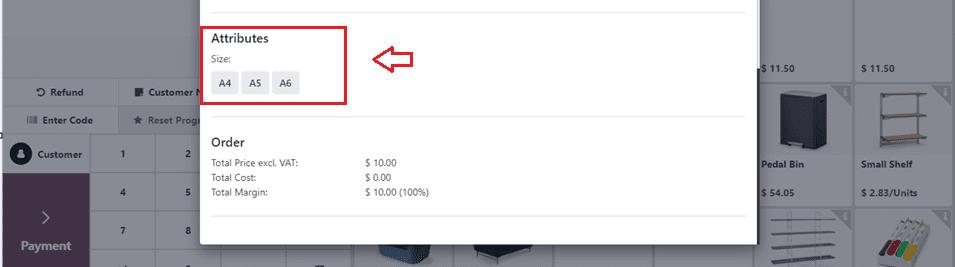
After selecting the preferred product variant, you can then continue with the following order processes and payments.
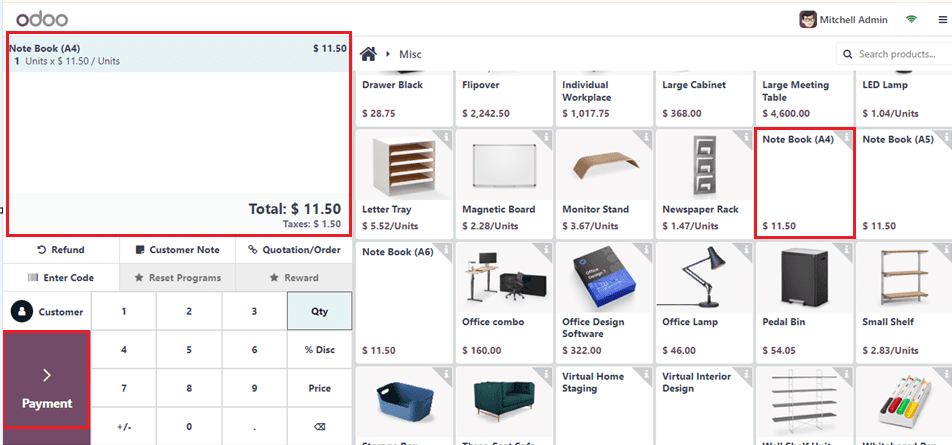
In essence, the Product Variant window in Odoo 17 Point of Sale offers users a comprehensive interface to manage and configure product variants directly within the POS system. Through effective management of product variants, businesses can present customers with a wide array of products and streamline the POS transaction process.